Add hosts in GNS3 using VPCS on Ubuntu
Add hosts in GNS3 using VPCS on Ubuntu
The Virtual PC Simulator (VPCS) is a program that runs within Windows or Linux. It has limited functionality, but it allows pings and traceroutes. if you want to save memory and CPU cycles , VPCS is the application to go.
The VPCS can simulate up to 9 PCs.
When VPCS starts, it listens the ports from 20000 to 20008 and waits the
dynamips to connect, and sends the packets to the ports from 30000 to 30008.
More info in the GNS3 website here. From the official website go here.
1. Download VPCS
use this link here
2. Unzip and change permission
Unzip to any directory will give you :
Depending on your operating system - mine is 32 bits - select the appropriate file
Change permissions to executable and you get
3. Create Application Launcher
Type: Application in Terminal
Name: VPCS
Command : [point to the vpcs file you have selected in previous step]
4. Start VPCS
Best to start it before GNS3
Click the VPCS icon
Type a number to switch to another PC.
To assign an IP address, subnet mask, and default gateway to a PC
IP address : 192.168.100.1
Subnetmask : /24
Gateway : 192.168.100.254
To view a PC’s IP or MAC address.
I added IP addresses for the other VPCS as well.
Notice the last two columns with the local and remote ports
5. Integrate VPCS in GNS3
Start GNS3, goto Edit and the to Symbol Manager
From Available Symbols select computer
Move symbol to customize nodes
Name Box : Computer
Type : Cloud
Local port: 30000
Remote host: 127.0.0.1Remote port: 20000
Assign the following settings to C2 (corresponding to VPCS2) :
Local port: 30001
Remote host: 127.0.0.1
Remote port: 20001
Assign the following settings to C3 (corresponding to VPCS3) :
Local port: 30002
Remote host: 127.0.0.1
Remote port: 20002
Assign the following settings to C4 (corresponding to VPCS4) :
Local port: 30003
Remote host: 127.0.0.1
Remote port: 20003
6. Test it
The VPCS can simulate up to 9 PCs.
When VPCS starts, it listens the ports from 20000 to 20008 and waits the
dynamips to connect, and sends the packets to the ports from 30000 to 30008.
More info in the GNS3 website here. From the official website go here.
1. Download VPCS
use this link here
2. Unzip and change permission
Unzip to any directory will give you :
cygwin1.dll
filelist.txt
readme_cn.txt
readme.txt
startup.vpc
vpcs32 <- (for 32-bit linux systems)
vpcs64 <- (for 64-bit linux systems)
vpcs.exe
vpcs.hist
vpcs.osx
Depending on your operating system - mine is 32 bits - select the appropriate file
Change permissions to executable and you get
-rwxr-xr-x 1 vpcs32
3. Create Application Launcher
Type: Application in Terminal
Name: VPCS
Command : [point to the vpcs file you have selected in previous step]
4. Start VPCS
Best to start it before GNS3
Click the VPCS icon
VPCS[1]> ?
show Print the net configuration of PCs
d Switch to the PC[d], d is digit, range 1 to 9
history List the command history
ip [arguments] Configure PC's IP settings
dhcp Configure host/gateway address using DHCP
arp Show arp table
ping address [options] Ping the network host
tracert address [maxhops] Print the route packets take to network host
echo [text] Display text in output
clear [arguments] Clear ip/ipv6, arp/neighbor cache
set [arguments] Set hostname, connection port and echo on or off
load filename Load the configuration/script from the file 'filename'
save filename Save the configuration to the file 'filename'
ver Show version
? Print help
quit Quit program
Type a number to switch to another PC.
VPCS[1]> 2
VPCS[2]> 3
VPCS[3]> 4
VPCS[4]> 5
VPCS[5]> 6
VPCS[6]> 7
VPCS[7]> 8
VPCS[8]> 9
VPCS[9]>
To assign an IP address, subnet mask, and default gateway to a PC
IP address : 192.168.100.1
Subnetmask : /24
Gateway : 192.168.100.254
VPCS[1]> ip 192.168.100.1 192.168.100.254 24
PC1 : 192.168.100.1 255.255.255.0 gateway 192.168.100.254
To view a PC’s IP or MAC address.
I added IP addresses for the other VPCS as well.
VPCS[9]> show
NAME IP/CIDR GATEWAY MAC LPORT RPORT
VPCS1 192.168.100.1/24 192.168.100.254 00:50:79:66:68:00 20000 30000
fe80::250:79ff:fe66:6800/64
VPCS2 192.168.100.2/24 192.168.100.254 00:50:79:66:68:01 20001 30001
fe80::250:79ff:fe66:6801/64
VPCS3 192.168.100.3/24 192.168.100.254 00:50:79:66:68:02 20002 30002
fe80::250:79ff:fe66:6802/64
VPCS4 192.168.100.4/24 192.168.100.254 00:50:79:66:68:03 20003 30003
fe80::250:79ff:fe66:6803/64
VPCS5 192.168.100.5/24 192.168.100.254 00:50:79:66:68:04 20004 30004
fe80::250:79ff:fe66:6804/64
VPCS6 192.168.100.6/24 192.168.100.254 00:50:79:66:68:05 20005 30005
fe80::250:79ff:fe66:6805/64
VPCS7 192.168.100.7/24 192.168.100.254 00:50:79:66:68:06 20006 30006
fe80::250:79ff:fe66:6806/64
VPCS8 192.168.100.8/24 192.168.100.254 00:50:79:66:68:07 20007 30007
fe80::250:79ff:fe66:6807/64
VPCS9 192.168.100.9/24 192.168.100.254 00:50:79:66:68:08 20008 30008
fe80::250:79ff:fe66:6808/64
Notice the last two columns with the local and remote ports
5. Integrate VPCS in GNS3
Start GNS3, goto Edit and the to Symbol Manager
From Available Symbols select computer
Move symbol to customize nodes
Name Box : Computer
Type : Cloud
In the GNS3 Nodes Types column, you should now see the newly added computer icon.
Goto to main workspace and drag/drop four Computers using the icon created above along with a router and a switch
Now we need to configure each icon to match the local and remote hosts based on the VPCS application we run previously
Right-click on C1 and choose Configure. Click on C1 under Clouds. Click the NIO UDP tab.
Type in the following values under Settings:Local port: 30000
Remote host: 127.0.0.1Remote port: 20000
These settings correspond to VPCS 1.
Click the Add button and then OK.
Local port: 30001
Remote host: 127.0.0.1
Remote port: 20001
Assign the following settings to C3 (corresponding to VPCS3) :
Local port: 30002
Remote host: 127.0.0.1
Remote port: 20002
Assign the following settings to C4 (corresponding to VPCS4) :
Local port: 30003
Remote host: 127.0.0.1
Remote port: 20003
6. Test it
I created a setup with four virtual PCs a switch and a router.
See the topology below along with the ping results
You may edit the startup.vpc file according to your needs and load the configuration file for all the virtual PCs
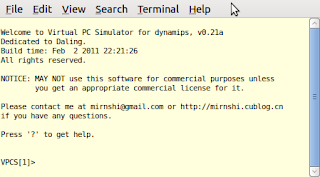


Comments